브라더 라벨 프린터 1년 사용 후기_네임스티커 쉽게 만들기 ( PT-P300BT)
자주 사용하진 않지만 잘 샀다고 생각되는 제품 중에 하나가 라벨 프린터다.
1년 이상 사용 중인데 편하고 라벨을 붙여 두면 물건도 쉽게 찾을 수 있고 손으로 적는 것보다 깔끔해 보여서 좋다.
예전에 엡손 라벨 프린 기를 사용 했었는데 블루투스가 아닌 직접 기계를 눌러서 프린트하는 형식이었다.
지금 사용 중인 브라더 라벨 프린터기에 비해 크기도 조금 더 크고 겉에 자판이 나와있어서 깔끔해 보이지 않았다.

브라더 라벨 프린터 선택 이유
결혼하고 이것저것 정리하면서 라벨 프린터기가 필요했는데 구입할 당시 중요하게 생각한 건 디자인이었다.
깔끔하고 오래 사용해도 질리지 않는 디자인을 원했는데 PT-P300BT 브라더 프린터는 블루투스로 전송해 출력되는 제품이라 자판이 없어 크기도 작고 디자인도 예뻤다.
사용 리뷰도 좋았고 가격도 8만 원이 넘지 않아 적당했다. 3-4만 원대 더 저렴한 제품들도 있었지만 한번 사면 몇 년을 사용할 거라 조금 더 주고 마음에 드는 제품으로 선택했다.

사용 방법
앱스토어에서 브라더 프린터 앱을 다운로드하고, 휴대폰 블루투스에 프린터를 연결해 준 후 사용하면 된다.
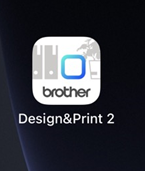
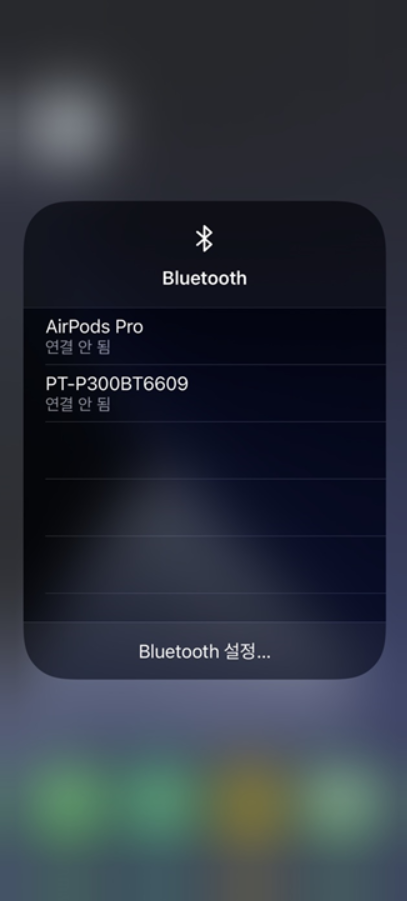
앱을 실행하면 여러 템플릿들이 나오는데 이 중에서 원하는 걸로 선택하면 된다.
1년 넘게 사용하면서 여러 가지 템플릿을 출력해 봤는데 나는 '보관' > '샴푸' 템플릿이 가장 깔끔하고 마음에 들어서 계속 사용하고 있다. 여러 개 출력해보고 마음에 드는 걸로 하나 정해서 사용하면 통일성 있게 정리할 수 있다.
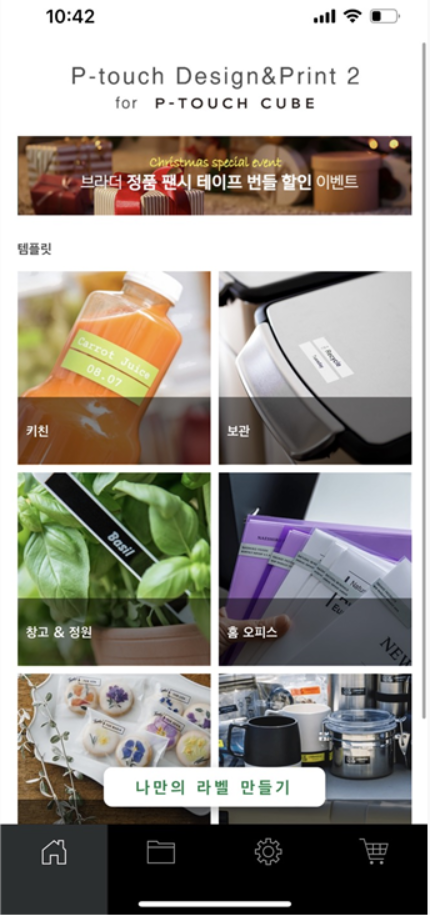
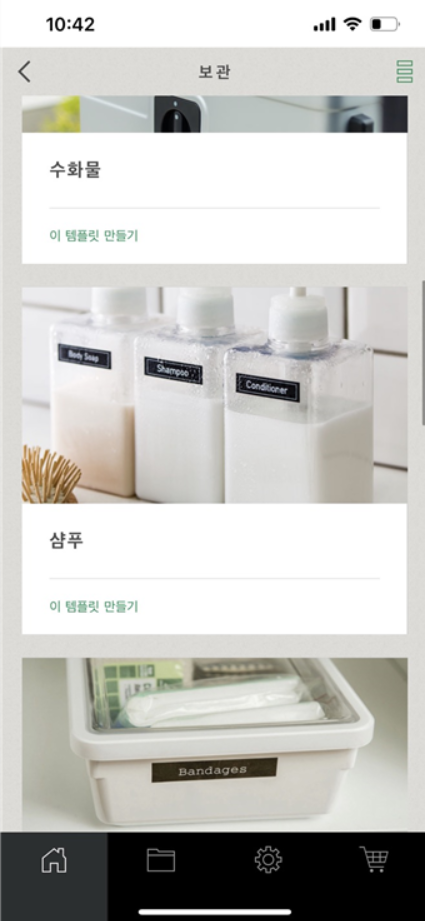
템플릿을 선택한 후 텍스트 입력란에 원하는 텍스트를 입력하고 완료를 누르면 위에 라벨명이 변경된다.
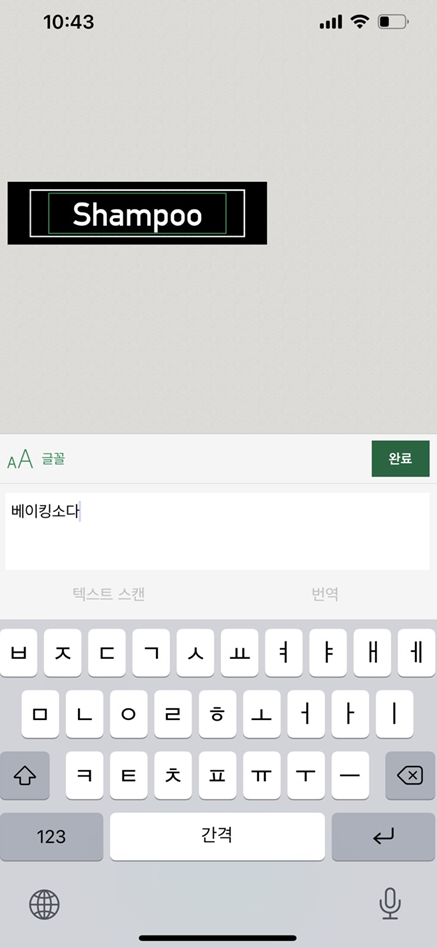
기본이 블랙 테이프로 설정되어있는데 나는 흰색 테이프라서 4번째 테이프 색상을 선택했다.
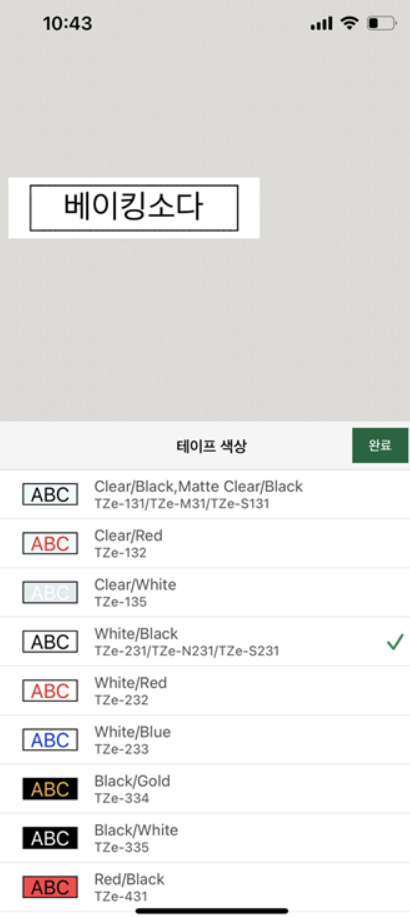
짧은 단어인 경우 라벨에 여백이 많이 남게 되는데 테이프 길이도 조절할 수 있다.
49mm에서 35mm로 줄여주었다.
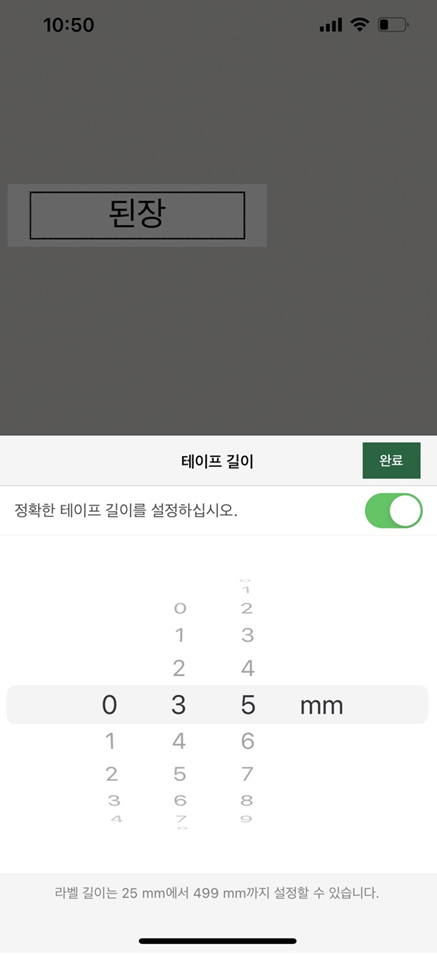
라벨을 다 만든 후 화면 아래 '인쇄'를 누르면 테이프가 출력된다.
브라터 프린터기 왼쪽 위에 커팅할 수 있는 버튼이 있는데 하나씩 출력하면서 커팅도 가능하고,

아니면 한 번에 쭉 프린트한 후 마지막에 커팅할 수도 있다.

사용 후기
1년 넘게 사용하고 있는데 역시 화이트에 깔끔한 디자인으로 마음에 드는 제품을 구입했더니 질리지 않고 계속 사용할 수 있어서 좋다.
그리고 전원 켜고 앱 실행 후 블루투스만 연결되면 필요할 때 바로 라벨을 만들 수 있어서 편리하다.
앱 반응 속도, 출력되는 속도도 빠르다.
건전지 사용이 아닌 충전식인데 충전을 처음 샀을 때 한번 하고 그 뒤로 안 해줬는데 1년 넘게 아직도 사용이 가능하다.
나는 거의 집안 살림 용품 라벨링에 사용하고 있다.
이렇게 붙여두면 나도 구분하기 편리하고 내가 없을 때 남편이 찾기도 쉽다.

마무리
이제 곧 3월 새 학기에 아이들 문구류에 붙여줄 네임 스티커가 필요하거나, 사무실에서 개인 사무용품에 네임텍을 붙이고 싶거나, 살림을 하면서 라벨링을 해주고 싶은 사람들 모두에게 필요한 제품인 것 같다.
자주 사용하지 않더라도 가끔씩 필요할 때 잘 사용할 수 있으니 집에 하나쯤 마련해 두길 추천한다.





